Title: How to Use Siri on iPhone 13: A Comprehensive Guide
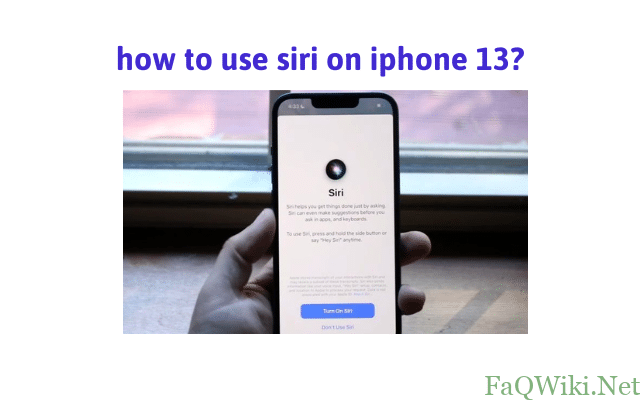
Introduction
Siri is a virtual assistant developed by Apple that is integrated into the iPhone 13. It uses voice commands to help users perform various tasks on their phone. With Siri, you can make calls, send messages, set reminders, play music, and much more, all with just your voice. In this guide, we’ll explore how to use Siri on iPhone 13, including setting it up, basic and advanced commands, personalizing it, troubleshooting, and security and privacy features. By the end of this article, you’ll have a comprehensive understanding of how Siri works and how it can make your life easier.

how to use siri on iphone 13
Setting up Siri on iPhone 13
How to Enable Siri on iPhone 13
- Open the Settings app on your iPhone 13.
- Scroll down and tap on “Siri & Search”.
- Toggle the “Listen for Hey Siri” switch to the on position.
- Follow the on-screen prompts to set up your Siri preferences, such as your name and contact information.
Setting up “Hey Siri” Feature
- Go to the “Siri & Search” menu in Settings.
- Toggle the “Listen for Hey Siri” switch to the on position.
- Follow the on-screen prompts to train Siri to recognize your voice.
Configuring Language and Region Settings
Siri can understand and speak multiple languages, and its functionality may vary depending on the region where you’re using your iPhone 13. Here’s how to configure your language and region settings:
- Open the “Siri & Search” menu in Settings.
- Tap on “Language” and select your preferred language.
- Tap on “Region” and choose your current location or the region where you want to use Siri.
- You can also enable the “Language Detection” feature, which automatically switches Siri’s language based on the language you’re speaking.
Once you’ve completed these steps, Siri will be ready to use on your iPhone 13.
Basic Commands for Siri on iPhone 13
How to Ask Siri Questions
You can ask Siri questions by using the “Hey Siri” voice command or by pressing and holding the Home button. Here are some examples of questions you can ask Siri:
- “What’s the weather like today?”
- “What’s the latest news?”
- “What time does the movie start?”
Sending Messages Using Siri
Siri can help you send messages without having to type them out. Here’s how to do it:
- Activate Siri by saying “Hey Siri” or by pressing and holding the Home button.
- Say something like “Send a message to John” or “Text my boss”.
- Dictate the message you want to send.
- Siri will ask you to confirm the message before sending it.
Making Phone Calls with Siri
You can use Siri to make phone calls without having to dial the number yourself. Here’s how:
- Activate Siri by saying “Hey Siri” or by pressing and holding the Home button.
- Say something like “Call Mom” or “Call John’s mobile”.
- Siri will confirm the contact and ask you to confirm before making the call.
Setting Alarms and Timers with Siri
You can use Siri to set alarms and timers without having to manually configure them yourself. Here’s how to do it:
- Activate Siri by saying “Hey Siri” or by pressing and holding the Home button.
- Say something like “Set an alarm for 6 AM” or “Set a timer for 20 minutes”.
- Siri will confirm the time and ask you to confirm before setting the alarm or timer.
By using these basic commands, you can start using Siri on your iPhone 13 to help you complete common tasks quickly and easily.
Advanced Commands for Siri on iPhone 13
Using Siri to Control Smart Home Devices
If you have smart home devices that are compatible with Siri, you can use Siri to control them with your voice. Here’s how:
- Make sure your smart home devices are set up and compatible with Siri.
- Activate Siri by saying “Hey Siri” or by pressing and holding the Home button.
- Say something like “Turn off the lights” or “Set the thermostat to 70 degrees”.
- Siri will confirm the command and execute it.
Playing Music and Podcasts with Siri
Siri can help you play music and podcasts on your iPhone 13 or on other devices that are compatible with Siri. Here’s how to do it:
- Activate Siri by saying “Hey Siri” or by pressing and holding the Home button.
- Say something like “Play some jazz music” or “Play the latest episode of the Joe Rogan Experience podcast”.
- Siri will confirm the command and start playing the music or podcast.
Getting Directions and Navigating with Siri
If you need directions or help navigating to a specific location, you can use Siri to help you. Here’s how:
- Activate Siri by saying “Hey Siri” or by pressing and holding the Home button.
- Say something like “Give me directions to the nearest gas station” or “How do I get to John’s house?”.
- Siri will provide you with directions and navigation guidance.
Using Siri to Book a Ride
Siri can help you book a ride with various ride-sharing services like Uber or Lyft. Here’s how to do it:
- Activate Siri by saying “Hey Siri” or by pressing and holding the Home button.
- Say something like “Book a ride to the airport” or “Get me an Uber to the train station”.
- Siri will confirm the ride details and book the ride for you.
By using these advanced commands, you can unlock the full potential of Siri on your iPhone 13 and use it to complete more complex tasks with ease.
Personalizing Siri on iPhone 13
Teaching Siri How to Pronounce Names
If Siri is having trouble pronouncing a name correctly, you can teach it how to say it properly. Here’s how to do it:
- Activate Siri by saying “Hey Siri” or by pressing and holding the Home button.
- Say something like “That’s not how you say that name”.
- Siri will ask you how to pronounce the name correctly.
- Say the name the way it should be pronounced.
- Siri will ask you to confirm the pronunciation before saving it.
Adding Relationships to Contacts for Siri
You can add relationships to your contacts so that Siri can understand your relationships with them. Here’s how to do it:
- Open the Contacts app on your iPhone 13.
- Select the contact you want to add a relationship for.
- Scroll down and tap “Add Related Name”.
- Choose the relationship you want to add, like “husband” or “sister”.
- Siri will now understand your relationship with that contact.
Creating Siri Shortcuts for Commonly Used Commands
If there are certain tasks that you perform frequently with Siri, you can create shortcuts to make them even faster. Here’s how to do it:
- Open the Shortcuts app on your iPhone 13.
- Tap the “+” icon to create a new shortcut.
- Choose the task you want to perform, like sending a message or setting an alarm.
- Customize the shortcut to your liking, like adding a custom phrase to activate it.
- Siri will now perform the task with a simple voice command.
Changing Siri’s Voice and Language
If you prefer a different voice or language for Siri, you can change it in the settings. Here’s how to do it:
- Open the Settings app on your iPhone 13.
- Tap “Siri & Search”.
- Tap “Siri Voice”.
- Choose the voice you prefer.
- To change the language, tap “Language” and choose the language you prefer.
By personalizing Siri, you can make it work even better for you and your needs.
Troubleshooting Siri on iPhone 13
How to Fix Siri Not Responding
If Siri isn’t responding when you activate it, there are a few things you can try:
- Make sure your iPhone 13 is connected to the internet.
- Check that Siri is enabled in the settings.
- Restart your iPhone by holding down the power button and swiping to power off, then turning it back on.
- Reset Siri by going to Settings > Siri & Search > Siri > Reset Siri.
- Contact Apple Support for further assistance if none of the above steps work.
Re-Enabling Siri After Disabling It
If you previously disabled Siri on your iPhone 13 and want to re-enable it, here’s how to do it:
- Open the Settings app on your iPhone 13.
- Tap “Siri & Search”.
- Toggle the switch next to “Listen for ‘Hey Siri'” to on.
- Toggle the switch next to “Press Side Button for Siri” to on if you want to use that feature.
- You can also choose to enable “Allow Siri When Locked” to use Siri without unlocking your iPhone 13.
Common Siri Issues and How to Fix Them
Here are some common Siri issues you may encounter and how to fix them:
- Siri not understanding your commands: Make sure you’re speaking clearly and using the right phrases. You can also try re-training Siri to recognize your voice.
- Siri giving incorrect information: Double-check your question and make sure you’re asking for the right information. If Siri continues to give incorrect information, try resetting Siri or contact Apple Support.
- Siri not recognizing your contacts: Make sure your contacts are properly synced to your iPhone 13 and that their names are spelled correctly. You can also try adding relationships to your contacts to help Siri understand them better.
- Siri not responding to “Hey Siri”: Check that the feature is enabled in the settings and that your iPhone 13 is connected to the internet. You can also try resetting Siri or re-training it to recognize your voice.
By following these troubleshooting tips, you can get Siri working properly on your iPhone 13 and enjoy all the benefits it has to offer.
Security and Privacy with Siri on iPhone 13
How Siri Uses Your Data
Siri uses your data to understand your commands and provide you with accurate information. This data includes your voice recordings, contacts, and location information. However, your data is encrypted and only used to improve Siri’s performance.
Limiting Siri’s Access to Data
If you’re concerned about privacy, you can limit Siri’s access to your data. Here’s how:
- Go to Settings > Siri & Search > Siri & Dictation History.
- Toggle the switch next to “Listen for ‘Hey Siri'” to off to prevent Siri from listening for your voice.
- Toggle the switch next to “Press Side Button for Siri” to off if you want to disable that feature as well.
- You can also clear your Siri history by tapping “Delete Siri & Dictation History”.
Disabling Siri Temporarily
If you want to temporarily disable Siri on your iPhone 13, you can do so by turning off the “Listen for ‘Hey Siri'” and “Press Side Button for Siri” features in the settings. This will prevent Siri from listening for your voice or responding to button presses. You can also turn on “Type to Siri” to use Siri without speaking.
By understanding how Siri uses your data and taking steps to limit its access, you can use Siri on your iPhone 13 with confidence and protect your privacy.
Siri Tips and Tricks for iPhone 13
Using Siri to Set Reminders and Tasks
Siri can help you manage your to-do list by setting reminders and tasks. Just say “Hey Siri, remind me to [task]” or “Hey Siri, create a [task] for me” and Siri will add it to your Reminders app. You can also specify a time and location for the reminder.
Sending Emails with Siri
Siri can help you compose and send emails hands-free. Just say “Hey Siri, send an email to [contact] about [subject]” and Siri will start composing the email for you. You can dictate the content of the email and Siri will send it for you.
Getting Sports Scores and News with Siri
Siri can keep you up-to-date on the latest sports scores and news. Just say “Hey Siri, what’s the score of the [team] game?” or “Hey Siri, what’s in the news today?” and Siri will provide you with the latest information.
Using Siri to Search the Web
Siri can also help you search the web without typing. Just say “Hey Siri, search the web for [topic]” and Siri will display the search results for you. You can also refine your search by asking follow-up questions like “Hey Siri, show me images of [topic]”.
By using these Siri tips and tricks on your iPhone 13, you can save time and make your daily tasks more convenient.
Conclusion
- Hands-free operation: You can use Siri without having to touch your iPhone, which makes it perfect for when you’re driving or your hands are full.
- Time-saving: Siri can help you complete tasks more quickly, such as sending messages or setting reminders.
- Personalization: You can personalize Siri to your liking, by teaching Siri how to pronounce names, creating Siri shortcuts, and changing Siri’s voice and language.
In conclusion, Siri is a valuable assistant that can help you manage your busy life. By following the tips and tricks outlined in this article, you can take full advantage of Siri on your iPhone 13 and make your daily tasks more convenient.
FAQs
- Is Siri available in all languages on iPhone 13?
- No, Siri is not available in all languages on iPhone 13. However, Siri supports a wide range of languages and dialects, so it’s likely that your preferred language is supported. You can check the supported languages in your iPhone’s settings.
- Can Siri be customized to recognize my voice better?
- Yes, you can train Siri to recognize your voice better. This can be done by enabling “Hey Siri” and following the setup process, which involves speaking a few phrases to Siri. You can also improve Siri’s recognition of your voice by speaking clearly and using the same tone and pitch consistently.
- Can Siri access third-party apps on iPhone 13?
- Yes, Siri can access third-party apps on iPhone 13 if the app has been designed to work with Siri. Many popular apps like WhatsApp and Uber have Siri integration that allows you to use Siri to send messages or request a ride, for example.
- How do I disable Siri temporarily?
- You can disable Siri temporarily by turning off the “Hey Siri” feature or by turning off Siri altogether in your iPhone’s settings. You can also enable the “Type to Siri” feature, which allows you to use Siri through typing instead of voice.
- Can Siri read my messages aloud?
- Yes, Siri can read your messages aloud. Just say “Hey Siri, read my messages” and Siri will start reading your messages. You can also ask Siri to read specific messages or send a reply.
